Quando lanci Game Maker ti appare la finestra
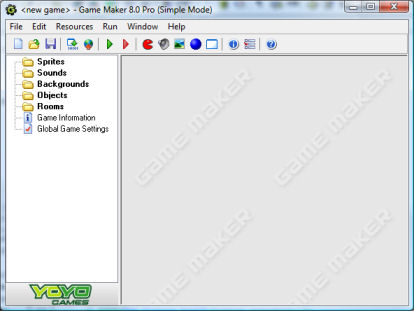
Osserva che inizialmente potrebbero apparire anche la finestra delle novità e quella del tutorial.
In realtà, questo è ciò che appare quando si lancia GameMaker in modalità semplice.
Nella modalità avanzata ci sono ancora altre voci.
Alla sinistra, vedi le diverse risorse di cui abbiamo parlato:
- Sprites
- Sounds
- Backgrounds
- Objects
- Rooms
e altre due:
- Game Information
- Global Game Settings.
In alto ci sono i comuni menu e barra degli strumenti. (…)
Osserva che molte cose si possono ottenere in modi diversi:
- scegliendo un comando dal menu,
- cliccando su un pulsante,
- o cliccando sulla risorsa con il tasto destro.
File
Nel menu File troviamo i comandi comuni per caricare, salvare, …, più alcuni speciali:
New
Ctr+N
Se hai modificato il gioco attuale ti verrà richiesto se vuoi salvarlo.
C’è anche il pulsante nella barra degli strumenti.
Open...
Ctr+O
I file di GameMaker hanno l’estensione .gmk.
Puoi aprire anche i vecchi file .gm6.
Se vuoi aprire un file .gmd creato con la versione 5 di Game Maker devi selezionare il tipo di file appropriato.
Questo potrebbero non funzionare correttamente nella nuova versione.
Per questo comando c’è un pulsante nella barra degli strumenti.
Puoi aprire un gioco anche trascinandolo nella finestra di GameMaker.
Recent Files
Save Ctr+S
Se non hai ancora specificato un nome, ti verrà richiesto un nuovo nome.
Puoi scegliere solo questo comando quando il file è stato modificato.
Di nuovo, c’è un pulsante nella barra degli strumenti per questo.
Save As...
Ti verrà richiesto un nuovo nome.
Create Executable...
Utilizzando questo comando puoi creare una versione indipendente del gioco.
Si tratta semplicemente di un file eseguibile che puoi distribuire agli altri perché lo utilizzino.
Advanced Mode
In modalità avanzata sono disponibili più comandi e risorse.
Exit
Alt+F4
Se hai modificato il gioco attuale ti verrà richiesto se vuoi salvarlo.
Edit
Il menu Edit contiene un certo numero di comandi che si riferiscono alla risorsa attualmente selezionata (oggetto, sprite, suono, ecc.).
A seconda della risorsa alcuni comandi potrebbero essere non disponibili.
Insert ...
Si aprirà una finestra nella quale potrai cambiare le proprietà della risorsa.
Duplicate
Alt+Ins
Si apre una finestra nella quale puoi cambiare le proprietà della risorsa. (…)
Delete
Shift+Del
Attenzione: questo comando non può essere annullato.
Sarai comunque avvertito.
Rename
Ctr+R
Puoi fare la stessa cosa nella finestra delle proprietà della risorsa.
Oppure, puoi selezionare la risorsa e poi cliccare sul nome.
Properties
Alt+Enter
Osserva che tutte le finestre delle proprietà appaiono all’interno della finestra principale.
Puoi agire su più finestre contemporaneamente.
Puoi agire sulle proprietà anche con un doppio clic sulla risorsa.
Tutti questi comandi possono essere impartiti in modo diverso.
Cliccando il pulsante destro sulla risorsa o il gruppo di risorse si aprirà il menu contestuale appropriato.
Resources
In questo menu puoi aggiungere nuove risorse per ciascuno dei diversi tipi.
Per ognuna di esse c’è anche un pulsante nella barra degli strumenti e una combinazione di tasti.
Puoi anche cambiare le informazioni del gioco e le impostazioni globali del gioco.
Run
Questo menu viene utilizzato per lanciare il gioco. Ci sono due modi per lanciare un gioco.
Run normally
F5
Il gioco è lanciato nel modo più efficiente e sembrerà e agirà come un gioco eseguibile.
Run in Debug mode
F6
In questa modalità si possono controllare alcuni aspetti del gioco, si può mettere in pausa oppure eseguire passo passo.
Questo è molto utile quando qualcosa va storto ma è di livello avanzato.
Quando il gioco è finito puoi creare la versione eseguibile del gioco utilizzando il comando nel menu file.
Window
In questo menu si trovano i comandi comunemente utilizzati per gestire le diverse finestre all’interno della finestra principale:
Cascade
Arrange Icons
Utile quando si ridimensiona la finestra principale.
Close All
Help
Qui si trovano alcuni comandi che ti aiutano:
Contents
Tutorials
Upgrade from Lite Edition...
Enter Activation Code
Sarai indirizzato a una pagina web dove potrai inserire il tuo codice di attivazione oppure i dati del tuo acquisto del tuo ordine precedente.
News...
Book...
More Tutorials...
Website...
Forum...
Wiki...
Report a bug
Quindi, se trovi qualcosa che pensi sia un bug utilizza questo collegamento e riportacelo, e noi faremo del nostro meglio per eliminarlo.
About Game Maker...
L’explorer delle risorse
Alla sinistra della finestra principale si trova l’explorer delle risorse.
Puoi vedere una vista ad albero di tutte le risorse del gioco.
Funziona come Esplora risorse di Windows, con il quale hai una certa familiarità…
Se una voce ha alla sua sinistra un segno + allora con un doppio clic si potranno vedere le risorse al suo interno.
Cliccando sul segno - queste scompariranno di nuovo.
Puoi cambiare il nome di una risorsa (escluse quelle in cima alla lista) selezionandole (con un clic singolo) e poi cliccando sul nome.
Fai doppio clic su una risorsa per modificare le sue proprietà.
Utilizza il pulsante destro del mouse per accedere agli stessi comandi come nel menu Edit.
Puoi cambiare l’ordine delle risorse cliccando su di esse con il mouse e mantenendo il tasto premuto.
Quindi trascina la risorsa nel posto appropriato.
Naturalmente il posto deve essere corretto.
Non puoi trascinare un suono nell’elenco delle sprite.
2 commenti su “L’interfaccia utente”