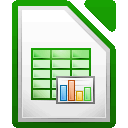Aprire, chiudere un programma di foglio elettronico.
Per avviare il programma si possono utilizzare varie modalità
- Start > Tutti i programmi > OpenOffice x.x.x > OpenOffice Calc
- Se l’icona è presenta nell’elenco Start, doppio clic su di essa
- Se l’icona è presente sul desktop, doppio clic su di essa
- Start > Cerca > “Calc” > …
- …
Per chiudere il programma
- Alt–F4
- Chiudi (dal menu contestuale sulla barra del titolo)
- Il pulsante Chiudi (X) della finestra dell’applicazione
- File > Chiudi, chiude il documento aperto, se è stato modificato chiede se salvare le modifiche; se è l’unico documento aperto chiude anche l’applicazione.
- Ctrl–Q
- File > Esci, chiude tutti i file aperti, e anche l’applicazione.
Aprire, chiudere dei fogli elettronici.
Per aprire un documento di OpenOffice Calc
- fare doppio clic sull’icona di un documento con estensione *.ods
- nella finestra di benvenuto di OpenOffice scegliere Apri…
- Ctrl–O
- File > Apri e poi individuare il nome del file e il percorso nella finestra di dialogo Apri.

Per chiudere il documento attivo
- Ctrl–W
- premere la X in alto a destra, sotto la X dell’applicazione, …
- tutte le opzioni utilizzate per chiudere l’applicazione.
Creare un nuovo foglio elettronico basato sul modello predefinito.
Per creare un nuovo documento vuoto, con Calc già avviato
- Ctrl+N
- File > Nuovo > Foglio elettronico
- Clic sul primo pulsante della barra degli strumenti Standard.
Salvare un foglio elettronico all’interno di un’unità disco.
Per salvare un documento
- Ctrl–S
- File > Salva, se è la prima volta che si salva i documento si apre automaticamente la finestra di dialogo Salva con nome
Salvare un foglio elettronico con un altro nome all’interno di un’unità disco.
- Ctrl–Shift–S
- File > Salva con nome, per dare un nuovo nome al documento.
Nella finestra di dialogo Salva con nome, è possibile scegliere
- il percorso dove salvare il file: Documenti, una cartella qualsiasi oppure su un floppy o un pen-drive tramite Risorse del computer…
- un nome diverso per il documento digitando il nuovo nome nella casella Nome file.

Salvare un foglio elettronico in un altro formato quale: modello, file di testo, formato specifico del tipo di software, numero di versione.
Nella finestra di dialogo Salva con nome, si può scegliere il formato del file desiderato tramite la casella Salva come
- Foglio elettronico ODF (.ods), il formato utilizzato da Calc (Open Document Spreadsheet)
- Modello di foglio elettronico ODF (.ots), per creare un modello
- Microsoft Excel 97/2000/XP (.xls), per salvare nelle versioni precedenti del formato proprietario di MS
- Documento HTML (.html), per creare pagine web
- Testo CSV (.csv), Testo Separato da Virgole (Comma Separated Values)
- …
Spostarsi tra fogli elettronici aperti.
Per spostarsi tra più fogli elettronici aperti
- clic sull’icona corrispondente nella barra delle applicazioni
- Alt–Tab … e scegliere una delle finestre aperte
- Finestra > … e scegliere un file nell’elenco dei file aperti.
Impostare le opzioni di base del programma: nome dell’utente.
Con la voce Strumenti > Opzioni… si apre la finestra di dialogo Opzioni dove si possono impostare o modificare
- Dati utente: Azienda, Nome, …
- …

Impostare le opzioni di base del programma: cartelle predefinite per aprire o salvare fogli elettronici.
Con la voce Strumenti > Opzioni… si apre la finestra di dialogo Opzioni dove si possono impostare o modificare
- …
- Percorsi: i percorsi predefiniti per il salvataggio e l’apertura dei file, i modelli, …
- …

Usare la funzione di Guida in linea (help) del programma.
La guida di OpenOffice si può aprire con
- F1
- ? > Guida di OpenOffice
- Clic sull’ultimo pulsante della barra degli strumenti Standard.
La guida è organizzata in
- Contenuti: per argomenti, se conosci già il programma.
- Indice: in ordine alfabetico, se non sai dove cercare.
- Cerca: …
- Segnalibro: …

Usare gli strumenti di ingrandimento/zoom.
Per modificare la visualizzazione della pagina si può utilizzare il cursore presente in basso a destra, nella barra di stato

oppure
- Visualizza > Zoom…
- Clic sull’icona con la lente, la penultima della barra degli strumenti Standard, apre la finestra di dialogo Zoom e layout visualizzazione
La finestra di dialogo Zoom e layout visualizzazione permette di agire su
Zoom
- Ottimale: …
- Adatta larghezza e l’altezza: visualizza la pagina intera
- Adatta alla larghezza: visualizza l’intera pagina in larghezza
- 100%: le dimensioni reali della pagina
- Variabile: permette di impostare una larghezza in %

Visualizza layout è per i documenti di testo.
Mostrare, nascondere le barre degli strumenti.
Per mostrare o nascondere una barra degli strumenti
- Visualizza > Barre degli strumenti > … spuntare (o togliere la spunta) alla barra desiderata
Si possono anche aggiungere o eliminare pulsanti alle barre presenti
- cliccando sulla freccina a sinistra della barra e selezionando il pulsante desiderato
- Strumenti > Personalizza… > Barre degli strumenti > …

Le barre degli strumenti si possono anche spostare, trascinandole col mouse dopo averle catturate per la colonna di puntini sul lato sinistro.
Minimizzare, ripristinare la barra multifunzione.
 Nella versione 4.0 di OpenOffice è stata introdotta la Barra laterale, a destra e in verticale, che racchiude i pannelli
Nella versione 4.0 di OpenOffice è stata introdotta la Barra laterale, a destra e in verticale, che racchiude i pannelli
- Proprietà: …
- Stili e formattazione: …
- Gallery: …
- Navigatore: …
- Funzioni: …
La barra può essere
- minimizzata, con un clic sulla x di chiusura del pannello
- riattivata, con un clic sull’icona corrispondente al pannello desiderato