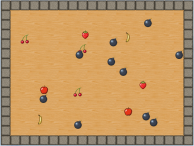 Tratto da Help > Tutorials > Your First Game.
Tratto da Help > Tutorials > Your First Game.
Questo tutorial ti mostra come creare il tuo primo gioco.
Ti richiederà appena 30 minuti e ti insegnerà le basi di GameMaker.
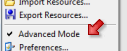 Assumo che tu utilizzi GameMaker in modalità semplice.
Assumo che tu utilizzi GameMaker in modalità semplice.
Controlla nella barra del titolo della finestra… altrimenti, clicca la voce di menu File > Advanced Modeed elimina la selezione.
Nel gioco inseriremo della frutta che si muove in giro, e il giocatore dovrà cliccarci sopra con il mouse per raccoglierla.
Per ogni azione con successo si incrementerà il punteggio.
La frutta più veloce darà più punti di quella lenta.
Inoltre ci saranno in giro delle bombe da evitare…
Sprite
Il nostro gioco ha bisogno di immagini per i muri, la frutta, e le bombe: 




Queste immagini sono dette sprite in GameMaker.
Quindi il primo passo è aggiungere delle sprite.
![]() Per aggiungere una sprite seleziona la voce di menu Resources > Create Sprite con il simbolo di Pacman:
Per aggiungere una sprite seleziona la voce di menu Resources > Create Sprite con il simbolo di Pacman:
![]() Apparirà una finestra di dialogo piuttosto vuota.
Apparirà una finestra di dialogo piuttosto vuota.
Premi il pulsante Load Sprite
Apri la cartella Tutorial1 e seleziona l’immagine wall.png. 
Se non dovessi vedere la cartella Tutorial1 naviga tra le cartelle e raggiungi quella dove è stato installato GameMaker, cerca la cartella Sprites e dentro troverai la cartell Tutorial1 con le sprite.
La finestra dovrebbe adesso visualizzare l’immagine per un pezzo di muro.
![]() Dovresti dare un nome appropriato alla sprite, per esempio spr_Muro
Dovresti dare un nome appropriato alla sprite, per esempio spr_Muro
Ora premi il pulsante OK della finestra.
Alla sinistra della finestra GameMaker dovresti vedere la sprite che hai appena aggiunto.
Allo stesso modo aggiungi le sprite mela, banana, bomba, ciliegia, fragola e assegna loro dei nomi appropriati.
![]() Ecco come dovrebbe apparire la lista delle sprite a sinistra della finestra
Ecco come dovrebbe apparire la lista delle sprite a sinistra della finestra
Prima di andare avanti dovresti salvare il tuo lavoro.
Seleziona la voce di menu File > Save, e scegli una cartella e un nome file appropriati.
Osserva che il file avrà l’estensione .gmk (.gm81).
Tutti i file creati con GameMaker avranno questa estensione.
Oggetti
Le sprite sono solo delle immagini.
Non fanno nulla.
Invece gli oggetti del tuo gioco dovrebbero eseguire delle azioni.
Dovrebbero muoversi, reagire all’azione del mouse, ecc.
Quindi il prossimo passo è creare degli oggetti.
Cominceremo con l’oggetto muro.
![]() Per aggiungere un oggetto seleziona la voce Resources > Create Object oppure il pulsante con la pallina blu
Per aggiungere un oggetto seleziona la voce Resources > Create Object oppure il pulsante con la pallina blu
![]() La finestra che si aprirà ti sembrerà un po’ più complicata ma non ti preoccupare.
La finestra che si aprirà ti sembrerà un po’ più complicata ma non ti preoccupare.
Presto ti sarà tutto più chiaro.
Diamo prima un nome appropriato all’oggetto, obj_Muro.
Poi, per dargli un’immagine appropriata, seleziona l’icona a destra di <no sprite> e dal menu che appare scegli la sprite  spr_Muro
spr_Muro
Il muro deve essere solido perché non vogliamo che la frutta ci passi attraverso.
A questo punto, attiva la casella di scelta Solid.
Siccome il muro non ha altre caratteristiche premi OK per chiudere la finestra.
L’oggetto muro dovrebbe adesso apparire nella lista a sinistra.
Dovresti salvare prima di continuare.
L’oggetto Mela
Adesso creiamo l’oggetto mela.
Di nuovo premi il pulsante con la pallina blu per creare un nuovo oggetto.
Dagli il nome obj_Mela e scegli l’immagine della mela  .
.
La mela non è solida.
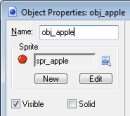 La finestra dovrebbe apparire così
La finestra dovrebbe apparire così
Il nostro oggetto mela ha bisogno di avere dei comportamenti.
- Prima di tutto deve muoversi intorno.
- E secondariamente deve reagire al comando del mouse.
In GameMaker il comportamento si definisce come: gli oggetti rispondono agli eventi.
Un evento accade per esempio quando un oggetto viene creato, quando urta con un altro oggetto, e quando l’utente preme il pulsante del mouse o della tastiera.
Puoi indicare che l’oggetto deve reagire a un certo evento eseguendo certe azioni.
Per esempio quando avviene un create event si esegue un’azione start moving.
Nella finestra dell’oggetto, al centro, c’è una lista di eventi, Events: (al momento è vuota).
A destra di essa c’è una lista di azioni da eseguire per l’evento scelto, Actions:.
E ancora più a destra ci sono 6 schede con tutte le diverse azioni che puoi utilizzare.
Il nostro primo passo è quello di assicurarci che la mela inizi a muoversi quando viene creata.
Premi il pulsante Add Event.
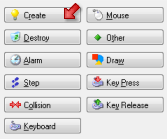 Appare una finestra nella quale selezioni l’evento Create
Appare una finestra nella quale selezioni l’evento Create
L’evento è stato aggiunto alla lista Events:.
Possiamo adesso aggiungere le azioni a questo evento trascinandole nell’elenco delle azioni Actions:.
Premi e trascina con il mouse l’azione in alto a sinistra con le 8 frecce rosse  , trascinala nella lista delle azioni e rilascia il tasto del mouse.
, trascinala nella lista delle azioni e rilascia il tasto del mouse.
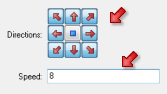 Premi tutte le 8 frecce per indicare alla mela che può muoversi in ognuna di quelle direzioni.
Premi tutte le 8 frecce per indicare alla mela che può muoversi in ognuna di quelle direzioni.
Aziona soltanto le 4 frecce negli angoli se vuoi che la palla si muova sempre in diagonale.
Come velocità, Speed, scrivi 8.
Infine premi OK.
Abbiamo appena indicato alla mela che quando viene creata deve muoversi in una delle 8 (4) direzioni con velocità 8.
Adesso dobbiamo assicurarci che rimbalzi contro i muri.
Per questo è necessario un collision event.
Questo avviene quando due oggetti si scontrano.
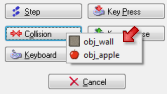 Premi Add Event e poi Collision.
Premi Add Event e poi Collision.
Nel menu che appare scegli l’oggetto muro
L’evento è stato aggiunto alla lista.
Assicurati che sia selezionato.
 Adesso seleziona l’azione Bounce (quella in basso a destra) e trascinala nella lista delle azioni.
Adesso seleziona l’azione Bounce (quella in basso a destra) e trascinala nella lista delle azioni.
Nella finestra che appare seleziona semplicemente il pulsante OK.
Il nostro ultimo passo è assicurarci che il giocatore possa cliccare sulla mela con il mouse.
In questo caso vogliamo che la mela si sposti in una posizione casuale (per rendere all’utente più difficile colpirla di nuovo) e che il giocatore guadagni dei punti.
Premi di nuovo il pulsante su Add Event e poi su Mouse.
Nel menu scegli Left pressed.
Questo evento avviene il giocatore premi il tasto sinistro del mouse sull’oggetto.
 Trascina l’azione Jump to Random nella lista.
Trascina l’azione Jump to Random nella lista.
Puoi vedere il nome di un’azione lasciando sopra il mouse per qualche secondo.
Nella finestra che appare premi semplicemente il pulsante OK.
Questo farà saltare la mela a una posizione casuale.
Aggiungi l’azione per la direzione casuale  .
.
Adesso dobbiamo fare in modo che il giocatore riceva dei punti.
A destra della finestra, seleziona la scheda Score.
Appare un nuovo insieme di azioni.
Trascina l’azione in alto a sinistra Set Score  nella lista delle azioni.
nella lista delle azioni.
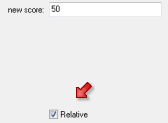 Nella finestra indica un nuovo punteggio di 50.
Nella finestra indica un nuovo punteggio di 50.
Non vogliamo impostare il punteggio a 50 ma aggiungere 50 al punteggio.
Per questo clicca la casella di scelta Relative.
Con questo abbiamo finito di definire la mela.
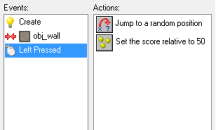 Le liste degli eventi e delle azioni dovrebbero apparire come
Le liste degli eventi e delle azioni dovrebbero apparire come
Premi OK per chiudere la finestra.
Abbiamo definito due oggetti fondamentali: il muro e la mela, che sono entrambi visualizzati nella lista a sinistra.
Dovresti salvare prima di continuare.
Livello
Adesso che abbiamo definito il muro e la mela, ci serve un livello del gioco dove sistemarli.
I livelli sono ciò che il giocatore vede quando gioca il gioco.
Al nostro gioco serve appena un livello ma i giochi realizzati con GameMaker possono avere molti livelli diversi.
![]() Per creare un livello seleziona la voce di menu Resources > Create Room oppure il pulsante corrispondente nella barra degli strumenti
Per creare un livello seleziona la voce di menu Resources > Create Room oppure il pulsante corrispondente nella barra degli strumenti
Appare la finestra per i livelli.
A sinistra ci sono 3 schede: objects, settings, backgrounds.
Assicurati che sia selezionata objects.
A destra c’è un’area vuota che rappresenta il livello attuale.
Se il tuo schermo è abbastanza grande ridimensiona la finestra in modo che il livello sia tutto visibile.
Adesso possiamo aggiungere gli oggetti nel livello.
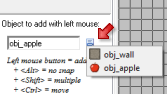 Attiva il menu in basso a sinistra e scegli l’oggetto muro
Attiva il menu in basso a sinistra e scegli l’oggetto muro
Clicca con il tasto sinistro del mouse nell’angolo in alto a sinistra dell’area vuota del livello.
Apparirà una copia dell’oggetto muro.
Continua aggiungendo oggetti muro fino a creare un confine completo per il livello.
Se commetti qualche errore puoi usare il tasto destro del mouse per eliminare le copie.
Se vuoi fare più in fretta, imposta i valori di Snap X e Snap Y a 32, la dimensione delle sprite, e adesso puoi disegnare sequenze di pezzi del muro mantendo premuto il tasto Shift.
Adesso vogliamo aggiungere delle mele.
Di nuovo con il menu in basso seleziona l’oggetto mela.
Piazza 2 o 3 mele a caso nel livello.
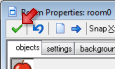 Premi il pulsante in alto a sinistra per chiudere la finestra del livello
Premi il pulsante in alto a sinistra per chiudere la finestra del livello
Provare il gioco
Adesso è il momento di provare il gioco.
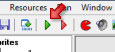 Seleziona la voce di menu Run > Run normally oppure il pulsante corrispondente della barra degli strumenti
Seleziona la voce di menu Run > Run normally oppure il pulsante corrispondente della barra degli strumenti
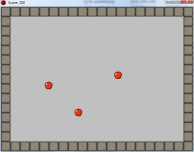 Se hai seguito correttamente i passi precedenti sparirà la finestra di GameMaker e apparirà una finestra dentro la quale si muovono delle mele
Se hai seguito correttamente i passi precedenti sparirà la finestra di GameMaker e apparirà una finestra dentro la quale si muovono delle mele
Se colpiscono il muro dovrebbero rimbalzare indietro.
E se provi a cliccare con il mouse su una di esse, dovresti vedere il punteggio, nella barra del titolo della finestra, aumentare e la mela saltare da qualche altra parte.
Controlla il gioco con cura
- Le mele si muovono in tutte le direzioni?
Se non lo fanno probabilmente non hai creato correttamente l’evento Create. - Rimbalzano contro i muri?
Se non lo fanno o non hai impostato il muro come Solid oppure non hai creato correttamente l’evento Collision. - Se le colpisci con il mouse ottieni i punti?
Se non succede devi aver commesso qualche errore nell’evento Mouse press.
Puoi passare alla modalità tutto schermo con F4.
Premi Esc per terminare il gioco e ritornare a GameMaker.
Gli accessori
Se il gioco funziona secondo le attese, passiamo a renderlo un po’ più carino.
Sfondo
La prima cosa da fare sarà aggiungere un’immagine allo sfondo.
![]() Seleziona la voce di menu Resources > Create Background oppure il pulsante corrispondente
Seleziona la voce di menu Resources > Create Background oppure il pulsante corrispondente
Nella finestra che appare dai un nome appropriato allo sfondo e premi Load Background
 Apri la cartella Tutorial1 e seleziona l’immagine wood.gif.
Apri la cartella Tutorial1 e seleziona l’immagine wood.gif.
Se non dovessi vedere la cartella Tutorial1 naviga tra le cartelle e raggiungi quella dove è stato installato GameMaker, cerca la cartella Backgrounds e dentro troverai la cartella Tutorial1 con lo sfondo.
Premi OK per chiudere la finestra.
Lo sfondo dovrebbe adesso essere visibile nella lista a sinistra.
Il prossimo passo è rendere visibile lo sfondo nel livello che abbiamo già creato.
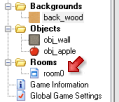 Per riaprire la finestra del livello fai doppio clic su di esso nella lista a sinistra.
Per riaprire la finestra del livello fai doppio clic su di esso nella lista a sinistra.
Non crearne uno nuovo!
![]() Nella finestra seleziona la scheda backgrounds
Nella finestra seleziona la scheda backgrounds
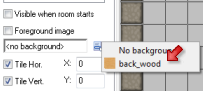 Seleziona l’icona vicino alla scritta <no background> e scegli lo sfondo.
Seleziona l’icona vicino alla scritta <no background> e scegli lo sfondo.
Adesso lo sfondo dovrebbe essere visibile nel livello a destra.
Osserva che ci sono molte opzioni sugli sfondi dei livelli ma adesso non ci servono.
Potrai avere maggiori informazioni su questo nell’Help.
Premi il pulsante in alto a sinistra per chiudere la finestra.
Adesso dovresti salvare il gioco e lanciarlo per controllare se lo sfondo è visualizzato correttamente.
Suono
Adesso aggiungiamo un effetto sonoro al gioco.
Questo effetto deve essere emesso quando il giocatore clicca su una mela.
![]() Seleziona la voce di menu Resources > Create Sound oppure il pulsante corrispondente
Seleziona la voce di menu Resources > Create Sound oppure il pulsante corrispondente
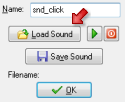 Nella finestra che appare dai un nome appropriato al suono e premi il pulsante Load Sound.
Nella finestra che appare dai un nome appropriato al suono e premi il pulsante Load Sound.
Nella finestra che appare apri la cartella Tutorial1 e seleziona il file audio click.wav.
Se non dovessi vedere la cartella Tutorial1 naviga tra le cartelle e raggiungi quella dove è stato installato GameMaker, cerca la cartella Sounds e dentro troverai la cartella Tutorial1 con il suono.
Premi OK per chiudere la finestra.
Il suono dovrebbe adesso essere visibile nella lista a sinistra.
Dobbiamo assicurarci che il suono si senta quando il giocatore clicca su una mela.
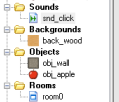 Riapri con un doppio clic l’oggetto mela nella lista a sinistra
Riapri con un doppio clic l’oggetto mela nella lista a sinistra
Seleziona l’evento Left Pressed nella lista degli eventi.
Adesso dovresti vedere le azioni Jump to Random e Set the Score nella lista delle azioni.
Seleziona a destra la scheda main1.
Apparirà un nuovo elenco di azioni.
 Per emettere il suono trascina l’azione con lo speaker nella lista
Per emettere il suono trascina l’azione con lo speaker nella lista
Nella finestra che appare seleziona il suono (apri con il mouse il menu a destra di sound).
Assicurati di impostare il valore di loop a false perché vogliamo che il suono venga emesso una sola volta.
Poi premi il pulsante OK.
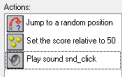 La lista delle azioni dovrebbe essere
La lista delle azioni dovrebbe essere
Premi di nuovo OK per chiudere la finestra dell’oggetto.
Salva e prova il gioco, dovresti sentire il suono ogni volta che clicchi su una mela.
Musica
Per migliorare l’atmosfera stiamo per aggiungere al gioco una musica di sottofondo.
Seleziona di nuovo il pulsante per aggiungere un suono.
Nella finestra dai un nome appropriato al suono e premi il pulsante Load Sound.
Dovresti essere ancora nella cartella con i suoni per il tutorial.
Seleziona il file music.mid.
Si tratta di un file midi.
Sono file utili come musica di sottofondo perché sono piuttosto piccoli.
Ne puoi trovare molti nella rete.
Premi OK per chiudere la finestra del suono.
Adesso dobbiamo essere certi il suono sia eseguito all’inizio del gioco e di continuo.
Stiamo per usare un nuovo oggetto per questo.
Premi il pulsante con la pallina blu per aggiungere un nuovo oggetto e dagli un nome appropriato.
Non ha bisogno di una sprite.
Clicca sul pulsante Add Event e seleziona l’evento Create.
Sul lato destro scegli la scheda main1 e trascina l’azione Play Sound  nella lista delle azioni.
nella lista delle azioni.
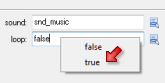 Seleziona come sound la musica e imposta loop a true.
Seleziona come sound la musica e imposta loop a true.
In questo modo la musica suonerà ininterrottamente appena l’oggetto sarà stato creato.
Premi OK per chiudere la finestra dell’azione e premi di nuovo OK per chiudere la finestra dell’oggetto.
Bisogna ancora aggiungere l’oggetto al livello, altrimenti non verrà creato.
Apri la finestra del livello dall’elenco a sinistra.
Assicurati che a sinistra sia visibile la scheda objects.
Seleziona l’oggetto della musica dal menu al centro.
Adesso clicca da qualche parte nel livello per aggiungere una copia dell’oggetto.
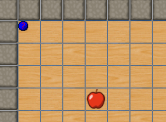 L’oggetto non ha una sprite e quindi appare una piccola pallina blu con un punto interrogativo
L’oggetto non ha una sprite e quindi appare una piccola pallina blu con un punto interrogativo
Abbi cura di inserire una sola copia dell’oggetto musica.
Chiudi la finestra, salva il gioco e lancialo.
Adesso dovresti sentire la musica di sottofondo.
Ancora frutta
Rendiamo adesso il gioco più vario aggiungendo diversi tipi di frutta.
Siccome i passi sono gli stessi dei precedenti li descriveremo più velocemente.
Le sprite per la frutta ci sono già quindi non abbiamo bisogno di aggiungerne altre.
Aggiungi un nuovo oggetto (clicca la pallina blu).
Dagli un nome appropriato e assegnagli la sprite della banana. 
Sarà più difficile cliccarci sopra con il mouse.
Aggiungi un evento Create e aggiungi l’azione per il movimento in direzioni fisse.
Seleziona solo le frecce diagonali e imposta speed a 12.
Aggiungi un evento Collision con l’oggetto muro e aggiungi l’azione Bounce, come hai già fatto prima.
Dopo aggiungi un evento Mouse per Left pressed.
Aggiungi in esso l’azione Jump to a random position.
Aggiungi l’azione Set the score (dalla scheda score) con il valore 100 (questo è un frutto più difficile da prendere quindi devi ottenere più punti), e non dimenticare di selezionare Relative per aggiungere il valore al punteggio.
Infine aggiungi l’azione Play a sound (dalla scheda main1) e scegli il suono per il clic.
Allo stesso modo aggiungi gli oggetti per la ciliegia  e la fragola.
e la fragola.
Puoi dare velocità diverse e di conseguenza punteggi più alti o più bassi.
Se ti sembra faticoso, puoi anche selezionare un oggetto esistente e dal suo menu contestuale scegliere Duplicate.
In questo modo si crea una copia dell’oggetto.
Adesso cambia il nome, la sprite e i valori dei parametri delle azioni.
Adesso riapri il livello e aggiungi un po’ di copie dei diversi frutti.
Potresti aver bisogno di eliminare delle mele per fare spazio.
Ricordati che lo puoi fare con il tasto destro del mouse.
Salva il gioco e provalo con attenzione.
Assicurati che i punti guadagnati corrispondano alla difficoltà del frutto corrispondente.
Le bombe
Sebbene il gioco sia già divertente da giocare, manca ancora qualcosa.
Non si può perdere!
Potresti cominciare a cliccare a caso, e questo non è molto divertente.
Perciò, stiamo per aggiungere delle bombe al gioco. 
Se clicchi su una bomba perderai e il gioco finirà.
Le bombe saranno statiche, non si muoveranno, ma aumenteranno di numero nel tempo.
Bombe
La sprite della bomba è già pronta ma ci manca ancora un effetto sonoro.
Premi il bottone con lo speaker e aggiungi un suono.
Dagli un nome appropriato, premi il pulsante Load Sound e seleziona explosion.wav.
Premi OK per chiudere la finestra del suono.
Adesso crea l’oggetto bomba tramite il pulsante con la pallina blu.
Dai un nome appropriato all’oggetto e assegnagli la sprite della bomba.
Vogliamo che la bomba appaia in posizione casuale.
A questo punto aggiungi un evento Create.
Inserisci l’azione Jump to a random location.
Quando l’utente clicca su di essa vogliamo che il gioco termini.
Quindi aggiungi l’evento Mouse con Left pressed.
Come prima azione vogliamo il suono dell’esplosione quindi aggiungi l’azione Play sound (dalla scheda main1) e scegli il suono dell’esplosione.
Poi vogliamo che aspetti per un po’ in modo che il giocatore capisca che ha perso.
Dalla scheda main2, trascina l’azione Sleep  e sistemala sotto l’azione Play sound.
e sistemala sotto l’azione Play sound.
I valori di default vanno bene, quindi premi OK.
Il prossimo passo è visualizzare la classifica dei punteggi.
Questo è molto semplice in GameMaker.
Dalla scheda score, trascina l’azione Show highscore  .
.
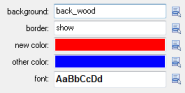 Nella finestra puoi impostare liberamente diversi valori.
Nella finestra puoi impostare liberamente diversi valori.
Come sfondo scegli lo sfondo precedente.
Se vuoi, puoi anche cambiare i colori e i caratteri, per esempio
L’ultimo passo è aggiungere l’azione Restart the game  , che si trova nella scheda main2.
, che si trova nella scheda main2.
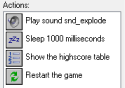 La lista delle azioni dovrebbe apparire così
La lista delle azioni dovrebbe apparire così
Assicurati che l’ordine delle azioni sia corretto.
Altrimenti spostale alla posizione corretta con il mouse.
Con questo l’oggetto bomba è finito quindi premi il pulsante OK per chiudere la finestra.
Per provare il gioco sistema 1 o 2 oggetti bomba nel livello.
Salva il gioco, lancialo e prova a prendere della frutta e poi clicca su una bomba.
Si dovrebbe sentire il suono dell’esplosione e dovrebbe apparire la classifica.
Osserva che se hai ottenuto un nuovo punteggio abbastanza alto allora puoi aggiungere il tuo nome nella lista.
Più bombe
Per rendere il gioco più difficile andiamo ad aggiungere delle bombe durante l’esecuzione del gioco.
Allo scopo potremmo creare un nuovo oggetto ma è sufficiente l’oggetto musica.
Quindi riapriamolo con un doppio clic nella lista a sinistra.
Per creare le bombe utilizzeremo gli allarmi.
Si imposta un orologio a un certo valore ed esso batterà il tempo alla rovescia fino allo 0.
Appena raggiunto lo 0 si attiverà un evento Alarm.
Per inizializzare l’allarme, vai alla scheda main2 e trascina l’azione in alto a sinistra Set Alarm  nella lista delle azioni (sotto l’azione Play sound).
nella lista delle azioni (sotto l’azione Play sound).
Come valore per number of steps indica 60.
Un secondo corrisponde a 30 passi quindi aggiungeremo una nuova bomba ogni 2 secondi.
Assicurati che sia selezionato Alarm 0.
Adesso premi Add Event, seleziona l’evento Alarm e scegli Alarm 0.
In questo evento verrà creata la bomba.
Vai alla scheda main1 e trascina l’azione in alto a sinistra  nella lista delle azioni.
nella lista delle azioni.
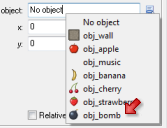 Scegli tramite il menu l’oggetto bomba
Scegli tramite il menu l’oggetto bomba
Non c’è bisogno di impostare la posizione della bomba perché si sistemerà in modo casuale da sola.
Adesso dobbiamo impostare di nuovo l’allarme.
Aggiungi un’azione Alarm (dalla scheda main2) e imposta Alarm 0 di nuovo a 60.
In questo modo il processo si ripeterà.
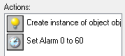 L’elenco delle azioni dovrebbe essere
L’elenco delle azioni dovrebbe essere
Chiudi la finestra dell’oggetto, salva il gioco e lancialo.
Dovresti vedere apparire sempre più bombe e se ne colpisci una il gioco dovrebbe finire.
Se vuoi rendere il gioco un po’ più difficile potresti fare in modo che le bombe si muovano lentamente.
Da adesso in poi dovresti sapere come fare.
Informazioni
Sebbene tu sappia come usare il tuo gioco, qualcun altro potrebbe non saperlo.
Quindi dovresti fornire qualche informazione al giocatore.
Questo è molto semplice in GameMaker.
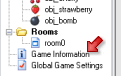 Seleziona Game Information in fondo alla lista a sinistra
Seleziona Game Information in fondo alla lista a sinistra
Apparirà un semplice editor, dove potrai scrivere un piccolo testo di aiuto.
Dai un nome al tuo gioco e spiega qual è l’obiettivo.
Puoi scegliere diversi font, colori, e stili.
Quando avrai finito, premi il pulsante in alto a sinistra per chiudere la finestra.
Adesso, quando lanci il gioco e premi F1, apparirà il testo di aiuto, Help.
Il tasto Esc ti riporterà al gioco.
Complimenti!
Hai finito il tuo primo gioco.
Come hai visto, non era così difficile.
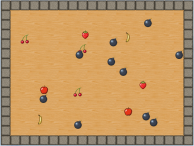 Il tuo gioco dovrebbe apparire simile a
Il tuo gioco dovrebbe apparire simile a
Se non dovesse funzionare come dovrebbe, puoi sempre caricarlo dalla cartella Examples…
Una volta che il gioco è pronto potresti desiderare di passarlo agli amici.
Ma loro potrebbero non avere GameMaker.
Per questo seleziona la voce di menu File > Create Executable.
Indica il nome (e la posizione) e premi Save.
Otterrai un gioco autosufficiente che potrai dare a chiunque per poterci giocare.
Hai imparato a usare gli elementi più importanti di Game Maker: sprite, background, sound, music, object, event, action, e room.
Dovresti essere capace di iniziare a realizzare i tuoi giochi.
Ma c’è ancora molto da imparare
- consulta il file di help
- studia altri tutorial
- ci sono anche libri su GameMaker.
Puoi raggiungere tutte queste informazioni tramite il menu Help.
Divertiti!