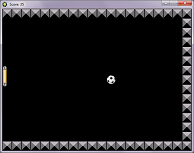 Tratto da David Collins: Gamemaker – Sample Pages From the Book.
Tratto da David Collins: Gamemaker – Sample Pages From the Book.
Prima di cominciare a realizzare uno dei giochi più semplici mai realizzati, assicurati di sapere cosa stai per fare giocandoci per un po’!
Una semplice ricerca con Google su Pong dovrebbe permetterti di trovare una versione in Flash di questo gioco che puoi giocare in Internet.
Segui le istruzioni seguenti per realizzare PONG in GameMaker.
Tutti i file che ti servono per realizzare questo demo puoi trovarli nella cartella Tutorials di GameMaker.
Questa versione di PONG non sarà perfetta ma appena imparerai di più su GameMaker vorrai tornare indietro a questo tutorial per realizzare un programma migliore.
- Apri il programma GameMaker.
- Seleziona la voce di menu Resources > Create Sprite
 .
.
Chiama la sprite sprPalla.
 Clicca sul pulsante Load Sprite e seleziona il file (Bouncing Balls) ball_soccer.png.
Clicca sul pulsante Load Sprite e seleziona il file (Bouncing Balls) ball_soccer.png.
Clicca OK. - Seleziona la voce di menu Resources > Create Sprite
 .
.
Chiama la sprite sprPaletta.
 Clicca sul pulsante Load Sprite e seleziona il file (Bouncing Balls) bat2_large.png.
Clicca sul pulsante Load Sprite e seleziona il file (Bouncing Balls) bat2_large.png.
Clicca OK. - Seleziona la voce di menu Resources > Create Sprite
 .
.
Chiama la sprite sprMuro.
 Clicca sul pulsante Load Sprite e seleziona il file wall.gif.
Clicca sul pulsante Load Sprite e seleziona il file wall.gif.
Clicca OK. - Seleziona la voce di menu Resources > Create Object.
Chiama l’oggetto oggMuro e seleziona la sprite sprMuro.
Imposta l’oggetto a solid. - Seleziona la voce di menu Resources > Create Object.
Chiama l’oggetto oggPaletta.
Imposta l’oggetto a solid. - Vogliamo che la paletta si muova su e giù quando l’utente preme i tasti freccia su e freccia giù.
Clicca sul pulsante Add Event e seleziona l’evento Keyboard e poi <Down>.
e poi <Down>.
Trascina nella colonna delle azioni l’opzione Set the vertical speed e imposta la velocità, speed, a 10.
e imposta la velocità, speed, a 10. - Clicca sul pulsante Add Event e seleziona l’evento Keyboard
 e poi <Up>.
e poi <Up>.
Trascina nella colonna delle azioni l’opzione Set the vertical speed e imposta la velocità, speed, a -10.
e imposta la velocità, speed, a -10. - Clicca sul pulsante Add Event e seleziona l’evento Key Release
 e poi <Up>.
e poi <Up>.
Trascina nella colonna delle azioni l’opzione Set the vertical speed e imposta la velocità, speed, a 0.
e imposta la velocità, speed, a 0. - Clicca sul pulsante Add Event e seleziona l’evento Key Release
 e poi <Down>.
e poi <Down>.
Trascina nella colonna delle azioni l’opzione Set the vertical speed e imposta la velocità, speed, a 0.
e imposta la velocità, speed, a 0.
La finestra dovrebbe assomigliare a questa
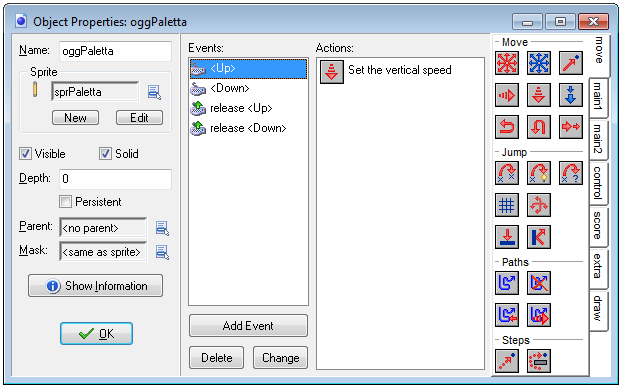
- Seleziona la voce di menu Resources > Create Object.
Chiama l’oggetto oggPalla e seleziona la sprite sprPalla.
Imposta l’oggetto a solid. - L’obiettivo adesso è di fare in modo che la palla si muova quando viene inizialmente creata.
Clicca sul pulsante Add Event e seleziona l’evento Create .
.
Trascina nella colonna delle azioni l’opzione Start moving in a direction .
.
Questo ti permette di muovere un oggetto in una direzione casuale.
Imposta l’azione come nell’immagine sotto.
Clicca OK quando hai finito.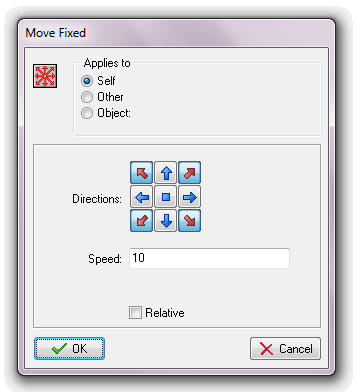
- Clicca sul pulsante Add Event e seleziona l’evento Collision
 e scegli oggMuro.
e scegli oggMuro.
Imposta che rimbalzi via come vedi sotto.
Ripeti lo stesso compito in modo che la palla rimbalzi sulla paletta.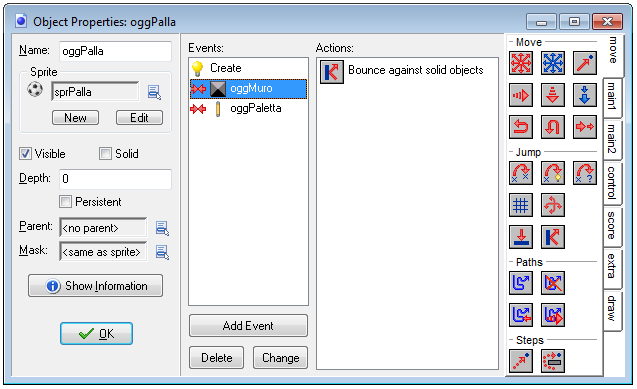
- Seleziona la voce di menu Resources > Create Room.
Imposta Snap X e Snap Y a 32 (dovrebbe essere di default). - Realizza il livello come nella figura seguente.
Potresti avere prima bisogno di massimizzare la finestra.
Per cambiare l’oggetto che stai utilizzando clicca sul menu a discesa indicato dal cerchio rosso.
Mantenendo premuto il tasto Shift mentre aggiungi oggetti ti permette di aggiungere facilmente oggetti multipli, come un muro.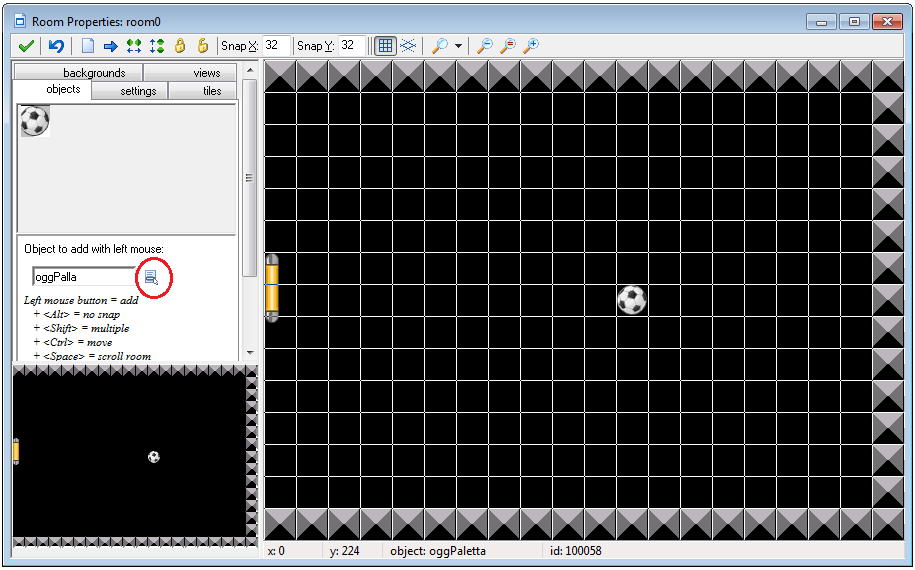
- Apri l’oggetto palla.
Clicca sul pulsante Add Event e seleziona l’evento Other e poi Outside room.
e poi Outside room.
Fai in modo che la palla ritorni alla sua posizione di partenza trascinando l’azione Jump to start position .
. - Mentre sei ancora nella finestra di modifica dell’oggetto palla, cambia la scheda a destra scegliendo Score.
Seleziona l’evento collisione con la paletta e aggiungi l’azione Score
con la paletta e aggiungi l’azione Score  .
.
Imposta il nuovo punteggio a 1 e spunta la casella Relative come nella figura sotto.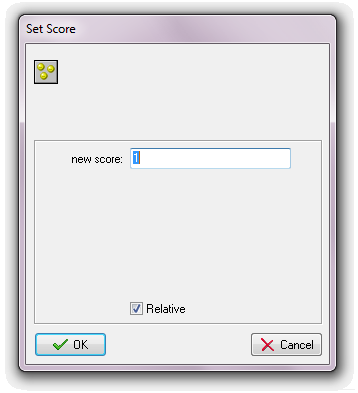
- Salva il gioco come pong.gm81.
Adesso puoi provare il tuo gioco cliccando il pulsante Play nella barra degli strumenti in alto.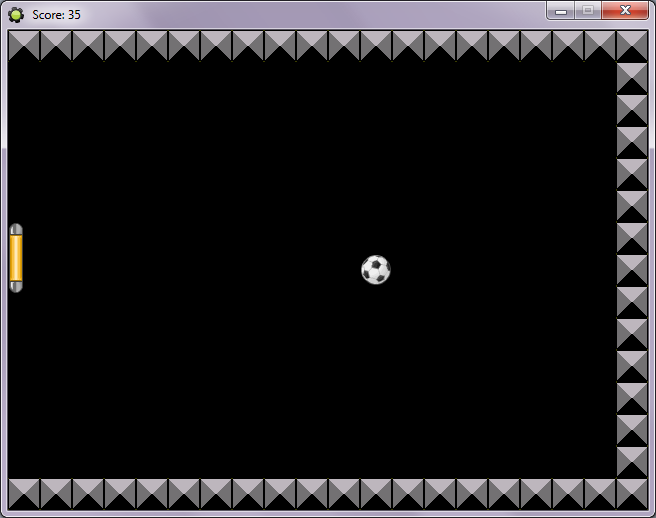
Il gioco che hai appena creato non è ovviamente una replica completa del gioco PONG con il quale hai giocato prima di cominciare…
Quando avrai imparato di più su GameMaker sarai capace di modificarlo in modo che sia una replica più accurata.